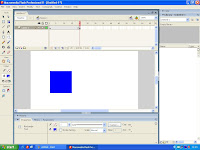Animasi Flash Frame by Frame
Flash merupakan software yang banyak dimanfaatkan untuk membuat profile company, presentasi serta media interaktif. Dengan kemampuan dinamis yang handal, flash sangat digemari oleh kalangan software house maupun para presenter.
Perkembangan SDM di Indonesia, flash sudah mulai menjamur di kalangan pendidikan tanpa terkecuali para guru juga mempelajari flash sebagai media presentasi bahan ajar serta media presentasi interaktif.
Secara umum flash memiliki 2 animasi yaitu animasi tween dan animasi frame by frame. Pada kesempatan ini akan dipelajari animasi frame by frame sebagai presentasi bahan ajar bagi para guru. Untuk lebih jelas penguasaan animasi tersebut, lakukan langkah-langkah sebagai berikut :
1. Aktifkan program flash 8
2. Pilihlah create new flash document
3. Secara default (standar) pada timeline memiliki layer 1 dan terletak pada frame 1 (ada bulatan berlubang di frame 1). Jika bulatan berlubang artinya frame kosong/tidak berisi obyek dan jika bulatan berwarna hitam maka frame terisi oleh obyek baik teks/gambar).
4. Simpanlah file tersebut dengan nama : latihan_1.
5. Lakukan double klik pada layer 1 (berfungsi untuk mengubah nama layer). Tulislah layer 1 menjadi teks (berfungsi untuk mengisi frame teks).
6. Arahkan kursor pada frame 1 dan lakukan klik kanan serta pilihlah Insert Keyframe (berfungsi untuk membuat obyek teks pada frame).
7. Menggunakan Text Tool (lambang huruf A) untuk membuat tulisan pada stage.
8. Lakukan insert keyframe pada frame selanjutnya dan gunakan text tool untuk menulis.
a. Frame 1 : Ketiklah ”Animasi Frame by Frame pada Flash 8 (Warna merah, font Verdana, ukuran 40), oleh Adi Wibawa (Warna Biru, font Arial, ukuran 30)”.
b. Frame 2 : Ketiklah ”Standar Kompetensi (Warna Biru, font Arial, ukuran 40), pembuatan presentasi menggunakan flash 8 (Warna Biru, font Arial, ukuran 30)”.
c. Frame 3 : Ketiklah ”Kompetensi Dasar (Warna Hitam, font Arial, ukuran 40), tips membuat presentasi bahan ajar menggunakan flash 8 (Warna Hitam, font Arial, ukuran 30)”.
d. Frame 4 : Ketiklah ”Materi 1 (Warna Biru, font Arial, ukuran 40)”.
e. Frame 5 : Ketiklah ”Materi 2 (Warna Merah, font Arial, ukuran 40)”.
f. Frame 6 : Ketiklah ”Materi 3 (Warna Hitam, font Arial, ukuran 40)”.
g. Frame 7 : Ketiklah ”Materi 4 (Warna Hijau, font Arial, ukuran 40)”.
h. Frame 8 : Ketiklah ”Materi 5 (Warna Merah, font Arial, ukuran 40)”.
i. Frame 9 : Ketiklah ”TERIMA KASIH (Warna Biru, font Arial, ukuran 40)”.
9. Untuk melihat hasil sementara lakukan klik control pilihlah test movie (atau gunakan tombol kombinasi Ctrl + Enter). Hasilnya akan bergerak terus menerus. Klik tanda x (close) untuk menghentikan pengaruh test movie.
10. Klik insert pilihlah timeline dan kliklah layer. Sehingga di timeline bertambah layer 2. Ubahlah layer 2 menjadi action dengan cara double klik pada layer 2 (lihat langkah 4).
11. Arahkan kursor pada frame 1 dan pilihlah action pada properties atau klik window pilih action (F9).
12. Pada action.
Ketiklah :
stop( );
Action ini berfungsi untuk menghentikan setiap frame agar tidak bergerak terus menerus ke masing-maisng frame.
13. Tambahkan layer baru (layer 3). Ubahlah layer 3 menjadi tombol_N. (lihat langkah 9 untuk menambah layer dan mengubahnya).
14. Letakkan kursor di frame 1 pada layer tombol_N (membuat tombol next/lanjut). Manfaatkan tombol pada flash dengan cara : klik window pilih Common Libraries dan klik Buttons. Hasilnya akan ada library buttons.
15. Menggunakan scroll vertikal pada library buttons, carilah classic button. Lakukan double klik folder pada classic button dan carilah playback, kemudian pilih gel right. Pada library buttons akan muncul tombol panah ke kanan berwarna hitam dan background hijau.
16. Lakukan pemindahan (drag) gel right ke stage bagian bawah dengan cara klik gel right tahan kemudian pindahkan ke stage dan lepaskan mouse.
17. Klik action pada layer tombol_N ( Ingat !! action dibuat pada frame yang berisi tombol)
Ketiklah :
on (release) {
nextFrame();
}
Action ini berfungsi untuk berpindah frame 1 ke frame selanjutnya.
18. Arahkan kursor pada frame 9 layer tombol_N. Klik kanan, pilihlah Insert Blank Keyframe. Tujuannya untuk menghilangkan tombol_N (lanjut) pada frame 9 sebab pada frame 9 adalah frame terakhir yang tidak memiliki kelanjutannya.
19. Tambahkan layer baru (layer 4). Ubahlah layer 4 menjadi tombol_P. (lihat langkah 9 untuk menambah layer dan mengubahnya).
20. Letakkan kursor di frame 2 pada layer tombol_P (membuat tombol back/Kembali). Mengapa kursor berada di frame 2 ? Karena pada frame 1 tidak memiliki frame sebelumnya. Manfaatkan tombol pada flash dengan cara : klik window pilih Common Libraries dan klik Buttons. Hasilnya akan ada a.
21. Menggunakan scroll vertikal pada library buttons, carilah classic button. Lakukan double klik folder pada classic button dan carilah playback, kemudian pilih gel left. Pada library buttons akan muncul tombol panah ke kiri berwarna hitam dan background hijau.
22. Lakukan pemindahan (drag) gel left ke stage bagian bawah dengan cara klik gel left tahan kemudian pindahkan ke stage dan lepaskan mouse.
23. Klik action pada layer tombol_P (
Ketiklah :
on (release) {
prevFrame();
}
Action ini berfungsi untuk berpindah frame n ke frame sebelumnya.
24. Untuk melihat hasil sementara lakukan klik control pilihlah test movie (atau gunakan tombol kombinasi Ctrl + Enter). Klik tanda x (close) untuk menghentikan pengaruh test movie.
25. Jika hasilnya sudah bagus sesuai dengan harapan kita maka lakukan klik gembok/kunci dengan tujuan pada layer tidak mengalami perubahan. Jika ingin mengubah pada layer maka lakukan klik kembali pada gembok. Hasil flash ini masih mentah karena berektens fla (Flash document)
26. Jika hasilnya ingin di ubah dalam Flash movie, lakukan : klik file > publish. Hasilnya menjadi file berketensi swf (Flash movie). File ini dapat di jalankan jika di komputer anda memiliki software flash player.
27. Jika hasilnya ingin bergerak mandiri tanpa flash player, lakukan : klik file > publish settings > berilah tanda centang pada windows projector (*.exe) > klik publish, kemudian klik ok. Silahkan hasilnya di cek dan di coba.